

In this example set f(t) = sqrt(t0 * t0) in order to create a math channel that contains the absolute values of Channel 1.įinally, to add the math channel a click to the “Add channel” is required. The line under the expression will turn green for valid expressions and red otherwise. The next step is to click the “Apply” button that checks if the expression is valid. The expression can be typed directly or edited by using the math pad which contains digits, various math functions, math operations and a drop-down “t” that represents the data from the hardware channels.
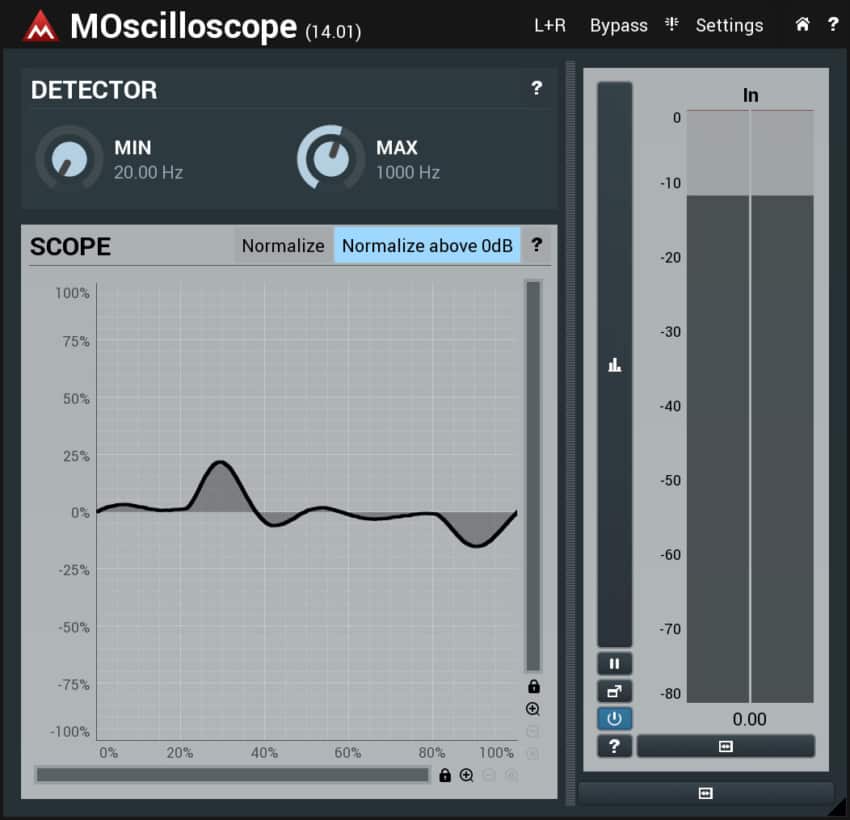
If the Math tab is chosen from the panel, the math configuration menu will open and provide controls to insert a math expression for the channels that is about to be added. The opened menu will provide controls for adding Math channels and Reference Channels. Math channels can be added to the instrument by clicking the plus(+) button located in the bottom menu bar, next to “Channel 2”. Using Built-In Signal Measurement Features The following illustration shows the 4 V 1 KHz signal with the vertical and horizontal cursors on. Also, for the transparency of the Readouts can be modified using the corresponding control from the right side menu. The Cursor Readings can be displayed in any corner of the plot, using the Position control from the right side menu. Cursors are moved by dragging the up/down arrow controls located at the cursor ends. The vertical scale cursors indicate absolute voltage as well as ΔV. The timebase cursors indicate absolute time relative to the horizontal position control as well as Δt and frequency calculated as 1/Δt. The cursor menu appears to the right in the Scopy display, and allows each cursor pair to be individually turned on and off. The cursor menu is accessed by clicking on the menu icon next to the “Cursors” label. Measurement cursors are available for the timebase and vertical scale, and are accessed by clicking on the “Cursors” control located in the lower right section of the Scopy display. Scope waveform colors correspond to the circle colors. A channel that is on is indicated by a filled-in circle and a channel that is off is indicated by an empty circle. Clicking on the oscilloscope name invokes the top level of the Scopy two-channel oscilloscope, which appears as in the following illustration.Ĭhannel 1 is turned on and off by clicking on the orange circle and Channel 2 is turned on and off by clicking on the purple circle. The small white squares to the right of the instrument names control the run/stop functions of the instruments, allowing the user to run and stop an instrument without having to have that instrument in the current display. Then, by pressing “Add channel”, a new channel is added and the plot of the equation is displayed. After the equation is defined, by pressing the “Apply” button, the function is validated. In the Math panel, the user can compute different equations by using also the signals acquired through the channels. Pressing the (+) button on the right side of the two channels selection buttons will open a panel which allows the user to add Math channels or Reference channels. After deciding which channels should be exported, click “Export” and choose a file. Using the “Export All” switch you can select and export data from all the available channels or you can create a custom selection using the dropdown. In order to open the export settings panel, click the wheel button located on the top right side of the screen. The Oscilloscope can export current data in. As shown in the following illustration, if the XY view is enabled, a new section appears in the right side menu, allowing the user to choose the channels used for each axis of the plot and the plot type. When pressing the General Settings button on the right side panel a checkbox will appear, providing the option to compute and plot the FFT and the XY view of the acquired signals. The user should start the Oscilloscope before using this feature. Autoset: Automatically adjusts the offset, range, frequency and trigger configuration based on the input signals.


 0 kommentar(er)
0 kommentar(er)
